Digital Key Credentials
Bind a Credential to Your Device
Note: The Virtual Keypad App is not required to bind a Digital Key credential to your device.
Before using your device to access a door, bind the credential that was assigned to you to that device:
Check for an email or text that a Digital Key has been assigned to you.
Select the link in the email or text to add the Digital Key to your wallet.
A credential displays. Select Add to Wallet.
Once you are redirected to the Apple® or Google® Wallet page, add the credential to your device. A message appears to confirm that the credential was successfully added to your wallet.
Use the Credential
After you’ve bound the credential to your device, you’re ready to use your device to access a door with a compatible reader:
The LED is red or off when the reader is idle. Move into range and present your device to the reader. Your credential works even if your device is locked or the screen is turned off. If your device is powered down due to low battery, it still works up to 5 hours for Apple® devices.
If access is granted, the reader’s LED turns green. If access is denied, the LED turns red, the door remains locked, and the sequence starts over.
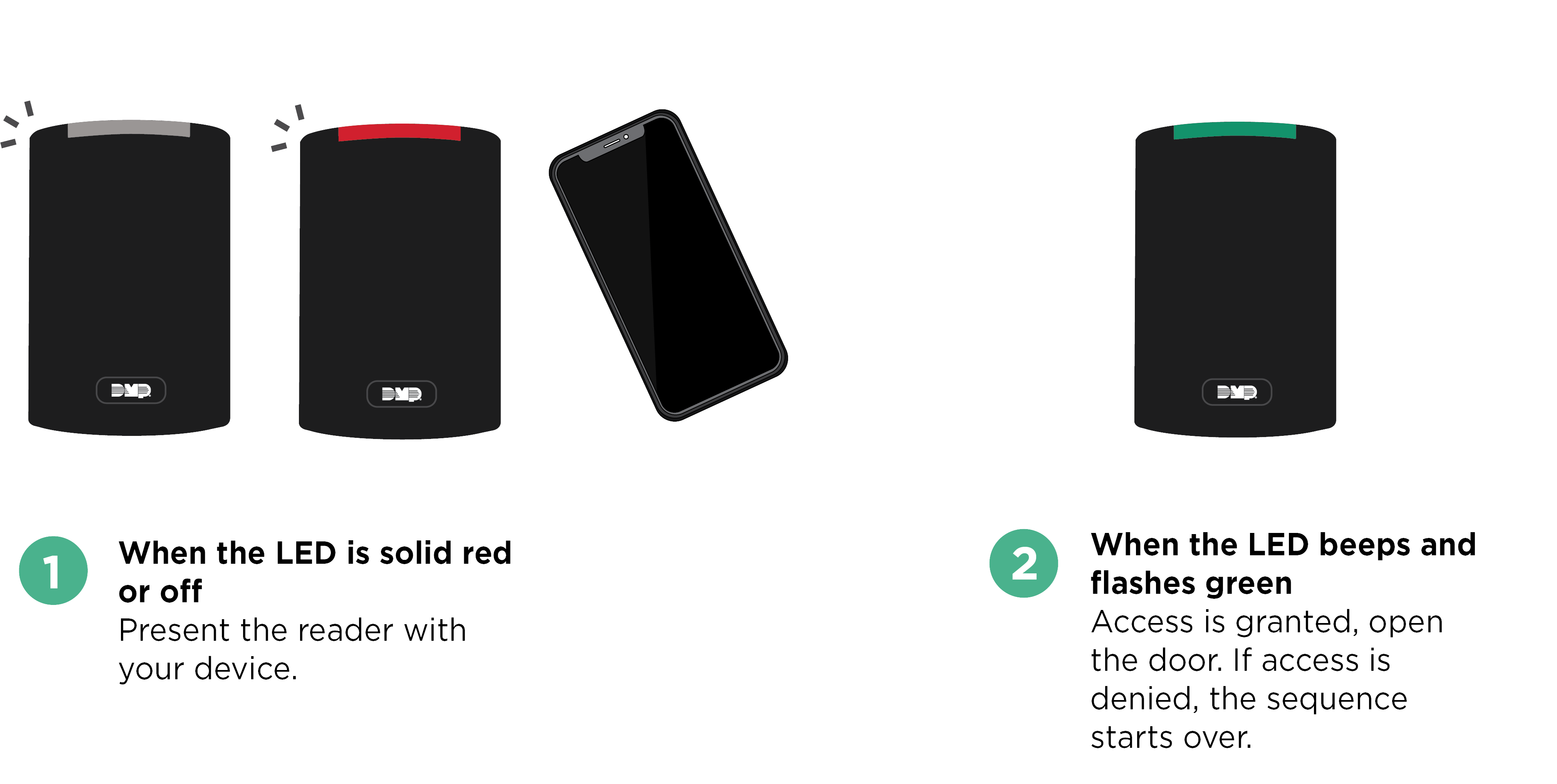
Troubleshooting
Ensure that the NFC detection area on your device is placed within range of the reader for successful detection.
For Apple® iPhones and Google Pixel phones, the NFC reader is typically located at the top of the device. The top should be angled towards the middle of the reader when presented to the reader.
For Samsung and Android phones, the NFC reader is typically located at the middle back of the device. The back should be presented parallel to the reader.
The NFC detection area can vary from phone to phone. If the reader is failing to register your device, we recommend testing your individual model by pressing different areas of the device against the reader, or checking your phone’s manual or manufacturer’s website to identify it’s NFC detection area.