Doors (Access Control)
Manage access control doors on large commercial systems. Permissions for doors are configured in user profiles.
Learn how to manage access control doors by completing the following steps.
Note: Access control doors can only be added, edited, or deleted by your security provider.
Quick Reference
Lock the door |  |
|---|---|
Unlock the door |  |
Grant temporary access to the door | 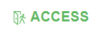 |
View events from the door |  |
Initiate a lockdown | 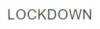 |
End a lockdown |  |
Lock or Unlock a Door
Tap the Menu icon and select Doors. Tap the Lock icon to lock the door. Tap the Unlock icon to unlock the door.
Requirement: Profile permissions for Door Lock/Unlock.
Grant Access
Tap the Menu icon and select Doors. Tap Access to momentarily allow access to a locked door.
Requirement: Profile permissions for Door Access.
Initiate a Lockdown
Tap the Menu icon and select Doors. Tap Lockdown to lock all public doors and Z-Wave door locks in an emergency situation.
Requirement: Profile permissions for Lockdown.
End a Lockdown
Go to Settings. Tap Sensor Reset to end the lockdown and restore the system.
Requirement: Profile permissions for Sensor Reset, Lockdown Override.
Reorder Doors
Tap the Menu icon and select Doors. Tap the Edit icon, then tap Reorder. Drag the doors to reorder them, then tap Save.