Mobile Bluetooth Credentials
Prefer a Video?
In this clip, we’ll show you how to assign and use Mobile Bluetooth Credentials in the Virtual Keypad App.
Download Virtual Keypad
Note: If you already have Virtual Keypad, update the app and skip to Bind a Credential to Your Device.
When your system administrator assigned you a Mobile Bluetooth Credential, you received an email notifying you of the credential assignment. You should have also received an email with your temporary Virtual Keypad account password. After downloading Virtual Keypad, use your email address and the temporary password to sign in for the first time.
Go to the Google Play™ store (Android) or the App Store® (iOS) and download Virtual Keypad.
After it finishes installing, open Virtual Keypad. Enter your email and the temporary password you received in your welcome email, then tap Log In.
Virtual Keypad prompts you to change your password. Set a new password, then tap Save.
If the app prompts you to enter your system user code, enter it then tap the Forward icon.
Bind a Credential to Your Device
Before using your device to access a door, bind the credential that was assigned to you to that device:
Tap the Menu icon and select Mobile Bluetooth Credentials.
New Bluetooth credentials are labeled as New Credential. To bind the credential to your current device, select Tap to link to this device.
When the dialog box displays, tap Yes if you are sure you want to link the credential to your current device.
When the credential is successfully bound, the label changes to Linked to this device.
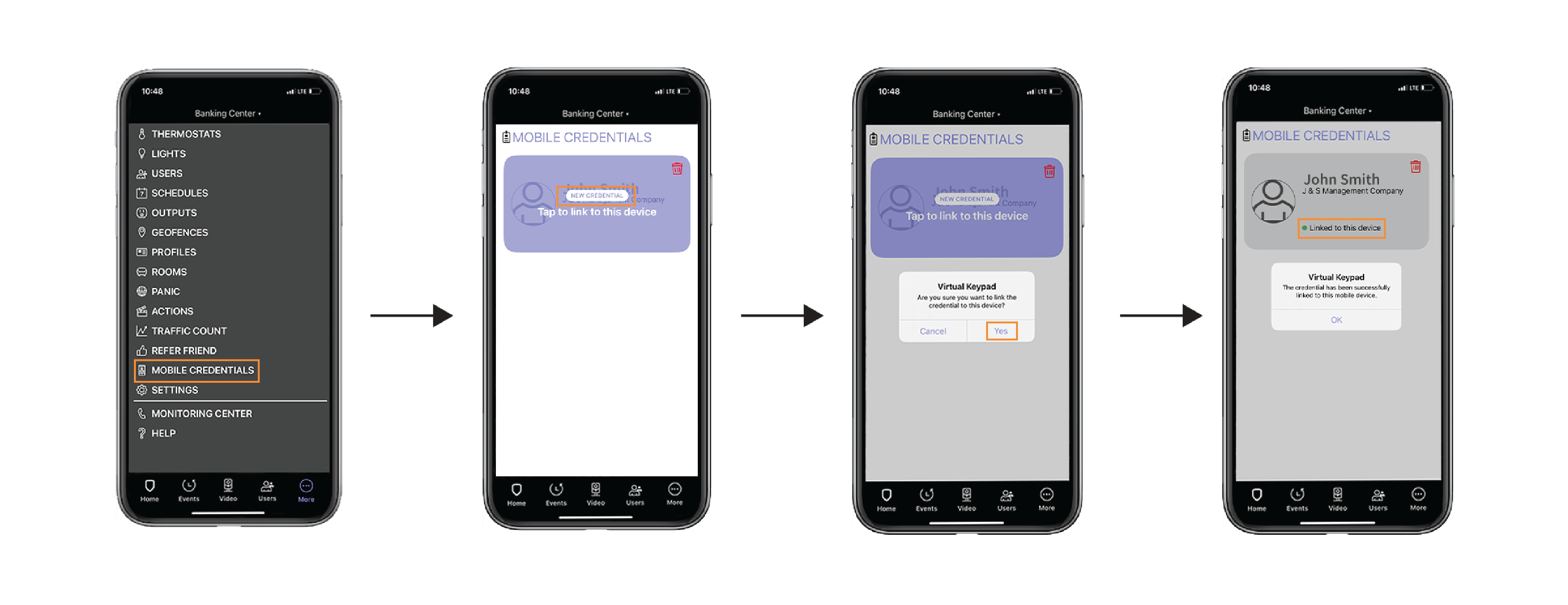
Use the Credential
After you’ve bound a credential to your device in Virtual Keypad, you’re ready to use your device to access a door with a compatible reader:
The LED ring is white when the reader is idle. Wave your hand in front of the reader. If you are wearing gloves, you may need to remove them so the reader can sense your movement.
The reader LED ring turns blue and starts spinning. Move into range of the reader with your device. The reader beeps when it finds a device.
If access is granted, the reader’s LED ring flashes green. If access is denied, the LED ring goes back to solid white, the door remains locked, and the sequence starts over.
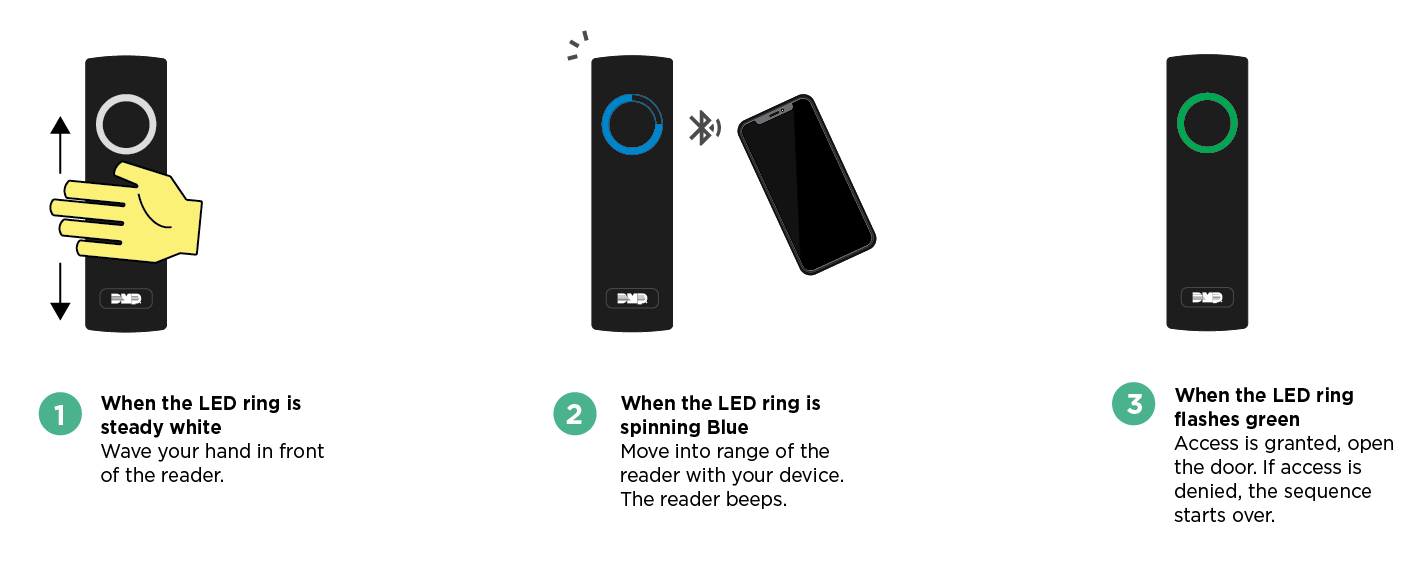
Reduce Notifications on Android Devices
Because of Android’s app requirements, Virtual Keypad sends a notification to your device’s notification drawer every time you use a mobile credential. You can hide these notifications from your device’s Settings menu.
When you receive a notification from Virtual Keypad after using your mobile credential, swipe left on the notification and tap Settings. Turn off Mobile Credential Notifications.